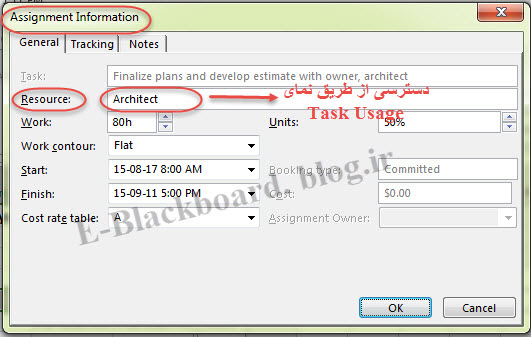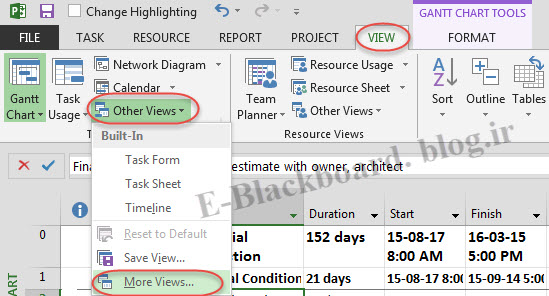در نرم افزار روش های مختلفی برای مشاهده تخصیص منابع وجود دارد. شما می توانید به یک نمای Usage مراجعه نمایید که در این نماها تخصیص ها براساس هر فعالیت و یا تخصیص ها براساس هر کدام از منابع نمایش داده می شود. البته شما می توانید یک نما از نوع Form را به نمای Gantt Chart خود اضافه نمایید و اطلاعات مربوط به تخصیص منبع مرتبط با فعالیت های انتخابی را مشاهده نمایید.
نمایش تخصیص ها براساس فعالیت ها یا منابع
شما می
توانید حجم کاری تخصیص یافته به منابع را در یکی از نماهای Resource
Usage و یا Task Usage
مشاهده نمایید. در نمای Task Usage تخصیص ها براساس فعالیت ها لیست می شوند. اطلاعات برای هر کدام از
تخصیص ها تجمیع و یا خلاصه می شوند و در ردیف مربوط به هر فعالیت نشان داده می
شوند. برای دست یابی به نمای Task Usage از طریق سر برگ View و گروه Task Views می توان این نما را انتخاب نمود.
اما در نمای Resource Usage تخصیص ها براساس منابع لیست می شوند و اطلاعات مربوط به تخصیص هر منبع در ردیف مربوط به همان منبع خلاصه و ثبت می شوند. همانند قبل برای قرار گیری در نمای Resource Usage کافی است وارد سر برگ View و گروه Resource View شوید.
هر کدام
از این نماهای Usage برای مشاهده اطلاعات تخصیص بسیار مناسب می باشند. و انتخاب هر
کدام از آنها بسته به تمایل شما برای مشاهده اطلاعات براساس فعالیت ها و یا منابع
می باشد. 2 نمای Usage تنها نماهایی می باشند که شما قادر خواهید بود تا به جزئیات
اطلاعات مربوط به تخصیص ها دست یابی داشته باشید و از این دو نما می توانید به
پنجره Assignment Information دسترسی داشته باشید. برای باز کردن این پنجره باید تخصیص مورد نظر
خود را در یکی از این دو نما انتخاب نمایید و سپس با دو بار کلیک بر روی آن می
توانید پنجره مورد نظر را باز نمایید . البته راه حل دیگر استفاده از سربرگ Format می
باشد که در این سربرگ در گروه Assign می توانید روی دکمه Information کلیک نمایید. نکته قابل توجه در مورد این
پنجره این موضوع است که اگر آن را از طریق نمای Task Usage باز نمایید، آنگاه در بخش Resources
از سربرگ General می توانید منبع جدیدی و یا
یکی دیگر از منابع پروژه را وارد نمایید. اما در صورت دسترسی به آن از طریق نما Resource Usage
آنگاه بخش Resource آن غیرفعال و غیرقابل تغییر خواهد بود.
همانطور که مشاهده می کنید در این سربرگ و گروه Assignment دکمه ی Note نیز وجود دارد که با انتخاب آن می توانید یادداشتی را به هر کدام از تخصیص های مورد نظر خود الصاق نمایید.
· اما در چه حالتی پنجره Assign Information در نماهای Usageباز نخواهد شد؟
در صورتیکه شما در یکی از دو نمای Usage قرار داشته باشید و بخواهید پنجره Assignment Information را باز نمایید، باید مطمئن شوید که به طور حتم بر روی یکی از تخصیص ها دوبار کلیک می کنید. در این دو نما تخصیص ها در زیر نام فعالیت ( نمای Task Usage) و یا نام منبع ( نمای Resource Usage) ظاهر می شوند بنابراین اگر شما بر روی نام فعالیت و یا نام منبع در سطح مادر یا Summary Task دو بار کلیک نمایید پنجره Task Information و یا Resource Information باز خواهد شد.
در حقیقت
باید بر روی تخصیص های زیر سطح مادر (Summary Level ) در این دو نما 2 بار کلیک نمایید تا پنجره
Assignment Information باز شود. در نمای Task
Usage سطح
مادر نام فعالیت را نشان می دهد و سطوح پایین تر نام منابع را مشخص می کند که به
فعالیت مزبور تخصیص داده شده اند. در نمای Resource Usage نیز از قاعده یکسان پیروی می کند. سطوح مادر
معرف نام منابع می باشند و سطوح زیرین آن نام فعالیت هایی را نشان می دهند که منبع
مزبور به آنها تخصیص داده شده است.
نمایش اطلاعات تخصیص ها در نمای Gantt Chart
شما می
توانید انواع مختلفی از نماهای به شکل Forms را در زیر نمای Gantt
Chart و یا
دیگر نماهایی که دارای لیست فعالیت ها می باشند تخصیص دهید. از این طریق می توانید
جزئیات مربوط به اطلاعات تخصیص ها را مشاهده نمایید. برای این کار ابتدا نمایی که
لیست فعالیت ها در آن قابل مشاهده است مانند Gantt Chart را انتخاب نمایید. سپس در سر برگ View گروه Split View
گزینه ی Detail
را فعال نمایید. به طور پیش فرض نمای Task Form در صفحه زیرین نمای Gantt
Chart به
نمایش در می آید.
البته با
انتخاب نمای Task Entry می توانید به همین نتیجه دست بیابید. چرا که این نما توسط نرم
افزار به صورت یک نمای ترکیبی Gantt Chart و Task Form ایجاد شده است. نمای Task Entry از طریق سر برگ View و گروه Task View و دکمه ی Other View قابل دسترس است.
با این انتخاب منویی ظاهر
می شود و از این منو گزینه More View باید انتخاب شود. سپس از لیست ظاهر شده گزینه Task Entry
را بیابید.
در نمای زیرین Task Form به راحتی می توانید کلیه اطلاعات مربوط به زمانبندی شامل زمان فعالیت ها، واحد های منابع تخصیص یافته، حجم کاری را برای فعالیت انتخابی قابل دسترس خواهد بود. با کلیک بر روی دکمه Pervious یا Next می توانید به فعالیت های قبلی و بعدی منتقل شد.
نمای Task Form دارای دو بخش پیش فرض می باشد که در جدول سمت چپ منابع تخصیص یافته و در جدول سمت راست فعالیت های پیش نیاز را می توانید مشاهده نمایید. البته می توان این طبقه بندی اطلاعات را به راحتی تغییر داد.
1- بر روی نمای Form زیرین کلیک نمایید تا این نما فعال گردد.
2- در سربرگ Format در گروه Details می توانید اطلاعات مورد نظر خود را انتخاب کنید، به طور مثال Schedule یا Work .
به عنوان
راه حل دیگر می توانید در قسمت سمت راست نمای Form راست کلیک نمایید. سپس از منوی باز شده طبقه
اطلاعات مورد نظر خود را بیابید.
جزئیات اطلاعات مربوط به منابع تخصیص یافته به فعالیت های انتخابی از طریق نمای Resource Form نیز قابل مشاهده می باشد. برای افزودن این نما به جای نمای Task Form می توانید بر روی عنوان نمای زیرین راست کلیک نمایید تا منویی ظاهر شود . از این منو نام Resource Form را بیابید. در این نما می توانید به طور یکجا تمام جزئیات اطلاعات مرتبط با منابع تخصیص یافته به فعالیت انتخابی در نمای فوقانی Gantt Chart را مشاهده نمایید. این اطلاعات شامل دیگر فعالیت های تخصیص یافته به منبع ،دسترس پذیری، هزینه های مرتبط با منبع، حجم کاری، زمانبندی و..... می باشد. در این نما با کلیک بر روی دکمه Pervious یا Next می توانید به منابع تخصیص یافته قبلی و بعدی فعالیت انتخابی منتقل شوید.
به طور پیش فرض اطلاعات مربوط به زمانبندی در این نما مشاهده می شود. برای تغییر در طبقه بندی اطلاعات جدول باید بر روی Resource Form راست کلیک نمایید و سپس طبقه دلخواه خود را مانند Cost یا Work انتخاب نمایید. که با انتخاب هر کدام جدول متناسب با آن تغییر می کند. قابل توجه است که می توانید نمای Resource Form را در ترکیب با نمای Resource Sheet استفاده نمایید. در حقیقت با راست کلیک بر روی عنوان نمای بالایی منویی باز خواهد شد. کافی است از این منو نام نمای Resource Sheet را انتخاب نمایید.
انتشار مطالب با ذکر منبع بلا مانع است.