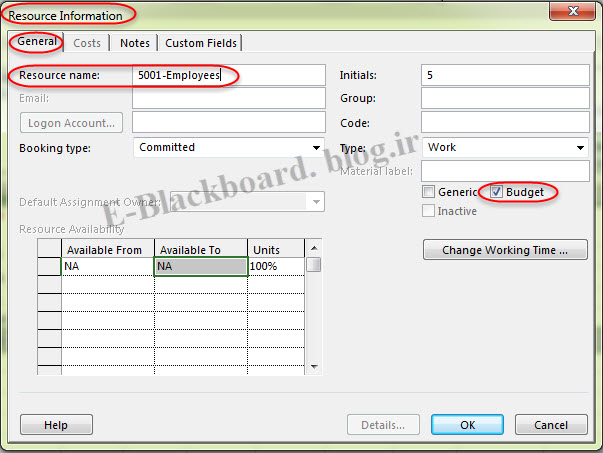در
صورتیکه شما نگران هزینه های پروژه می باشید، احتمال دارد که با بودجه ای محدود
برای پروژه خود کار می کنید. ضروری است که هنگام برنامه ریزی و هم چنین اعمال
هزینه های پروژه، همواره به انواع مختلف بودجه ها توجه ویژه داشته باشید. در
صورتیکه بتوانید به راحتی بتوانید بودجه را در برابر هزینه های برنامه ریزی شده
پروژه مقایسه کنید، آنگاه احتمال دارد که اغلب اوقات پروژه را در غالب بودجه مجاز
هدایت کنید.
در نرم افزار امکان مقایسه بودجه فراهم شده است. استفاده از فیلدهای Budget Cost و Budget Work به شما این امکان را می دهد تا انواع مختلف بودجه را در برنامه ریزی پروژه خود پیاده نمایید. در حقیقت شما می توانید مشخص نمایید که کدام یک از منابع متعلق به کدام دسته از بودجه قرار دارد. بنابراین از این طریق می توانید منابع را از طریق طبقه های بودجه گروه بندی نمایید و آنها را با میزان بودجه ی خود مقایسه نمایید.
اگر جه بخشی از نصب اولیه بودجه تا این مرحله انجام شده است ولی شما تنها یک بار برای پروژه خود باید این نصب را انجام دهید. بعد از این مرحله است که می توانید مقدار هزینه را در مقابل بودجه هر زمان که تمایل داشته باشید، مقایسه نمایید.
1- ایجاد منابع از نوع بودجه
در حقیقت ایجاد منابع بودجه ای بر طبق آیتم های بودجه ای است که شما تمایل دارید آنها را در پروژه خود ردیابی و مقایسه کنید. مثال هایی از انوع مختلف بودجه که ممکن است برای یک پروژه در نظر گرفته شود عبارتند از : بودجه پرسنل، بودجه سرویس ها، بودجه خرید تجهیزات، بودجه اجاره تجهیزات، بودجه خرید مواد اولیه، بودجه مخارج سفر، بودجه دریافت گواهینامه ها.
اکثر هزینه های شما از منابع شما نشات می گیرند، مانند منابع انسانی، تجهیزات، مواد مصرفی و منابع هزینه ای. اما بعضی از هزینه ها مربوط به هزینه ها ثابت فعالیت ها می باشند که این فرآِیند بودجه این نوع هزینه ها را در نظر نمی گیرد. برای ایجاد منابع بودجه ای باید:
1- در نمای Resource Sheet قرار بگیرید.
2- در اولین ردیف خالی نام منبع بودجه ای خود را در فیلد Resource Name وارد نمایید. شما می توانید منبع بودجه ای خود را با عنوان آیتم بودجه و یا دسته بودجه در نظر بگیرید.
مطمئن شوید نامی که برای این طبقه از بودجه انتخاب می شود، به راحتی از دیگر منابع قابل تشخیص باشد. البته می توانید شیوه های مختلفی را در نظر بگیرید تا با دیگر منابع اشتباه گرفته نشوند، به طور مثال در نظر گرفتن پیشوند مانند کارکنان-6220 و یا حتی می توان عنوان بودجه را در نام منبع قید کرد مانند بودجه تجهیزات . این تمایز ها زمانی به شما کمک خواهند کرد که بخواهید اعداد تجمیع شده در منابع بودجه ای را در کنار اعداد مربوط به دیگر منابع مشاهده و مقایسه کنید.
3- در فیلد Type باید مشخص کنید که این طبقه از بودجه مربوط به کدام نوع از منابع می باشد، منابع کاری، مصرفی یا هزینه ای. برای منابع کاری میزان بودجه هدف براساس ساعت های کاری بیان می شود و برای منابع هزینه ای بودجه هدف براساس میزان هزینه در نظر گرفته می شود.
4- در صورتیکه در حال ایجاد یک منبع بودجه ای برای مواد مصرفی می باشید، آنگاه باید واحد اندازه گیری آن را در فیلد Material Label وارد نمایید. مانند پوند، تن، بسته، متر مکعب و...... البته لازم به ذکر است که برای منابع مصرفی بودجه هدف را براساس واحد های مصرفی در نظر می گیرند. بنابراین می توانید برای هر کدام از انواع مختلف منابع مصرفی که تمایل دارید میزان هزینه های آن را با بودجه مقایسه نمایید، می توانید انواع مختلف منبع بودجه ای در نظر بگیرید.
5- در این مرحله با دو بار کلیک بر روی منبع بودجه ای باید پنجره Resource Information را باز نمایید.
6- در این پنجره سربرگ General را انتخاب نمایید و سپس گزینه Budget را فعال نمایید. با این انتخاب یک منبع معمولی تبدیل به یک آیتم بودجه ای خاص خواهد شد.
7-
گام های 2 تا 6 را برای ایجاد منابع بودجه ای دیگر
تکرار نمایید.
البته می توانید فیلد Budget (از طریق سربرگ Format، گروه Columns و سپس دکمه Insert Columns) را به نمای Resource Sheet اضافه نمایید و سپس گام های 5 و 6 را به راحتی انجام دهید. قابل توجه است که بعد از تعیین نوع Budget برای منابع تنها فیلد Accrue At یعنی زمان پرداخت فعال خواهد بود. البته برای منابع بودجه ای از نوع کاری Work می توان Base Calendar و برای منابع مصرفی می توان فیلد Material Label را نیز در نظر گرفت.
با افزودن فیلد Budget برای هر کدام از منابع انتخابی در این فیلد
دو گزینه Yes
و No
تعبیه شده است. به طور پیش فرض این فیلد برای تمام منابع بر روی No قرار
دارد . اما برای تبدیل منبعی به نوع بودجه کافی است این فیلد برای آن Yes تبدیل
شود تا به یکی از طبقات بودجه پروژه شما افزوده شود.
2- تخصیص منابع بودجه ای به فعالیت سطح مادر پروژه Project Summary Task
بعد از اینکه منابع بودجه ای خود را در نمای Resource Sheet تعریف نمودید، آنها را تنها به فعالیت سطح مادر پروژه یعنی Project Summary Task که در برگیرنده سطح صفر WBS و یا عنوان پروژه می باشد. در حقیقت فعالیت سطح مادر پروژه تنها فعالیتی است که می توانید منابع بودجه ای را به آن تخصیص دهید. بنابراین :
3- در نمای Gantt Chart قرار بگیرید.
4-
از طریق سربرگ Format گروه Hide/Show گزینه Project Summary
Task را
فعال نمایید. فعالیت سطح مادر پروژه در موقعیت فعالیت صفر و بالاترین سطح فعالیت
ها ظاهر می شود.
5- فعالیت سطح مادر را انتخاب نمایید و از طریق سربرگ Resource، پنجره Assign Resources را باز نمایید.
6- توسط گزینه ی Filter By باید لیست منابع را از طریق Budget Resource فیلتر نمایید تا در این پنجره تنها منابع بودجه ای نمایش داده شوند.
7- تمام منابع بودجه ای که بعد از فیلتر کردن در لیست منابع پنجره ظاهر شدند را انتخاب نمایید و بر روی دکمه Assign کلیک نمایید.
توجه داشته باشید که اگر در نمای گانت چارت فعالیتی غیر از فعالیت سطح مادر پروژه Project Summary Task را انتخاب نموده باشید، آنگاه به هنگام تخصیص منابع بودجه ای در پنجره Assign Resources متوجه خواهید شد که دکمه ی Assign، Remove و Replace به طور کلی غیر فعال می باشند. بنابراین زمانیکه با این شرایط مواجه شدید باید دقت کنید که آیا فعالیت سطح مادر را به درستی انتخاب نموده اید یا خیر ؟؟؟؟؟؟
ادامه دارد.......
انتشار مطالب با ذکر منبع بلا مانع است.