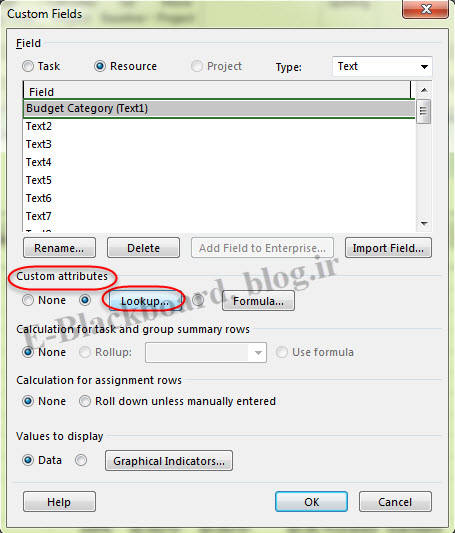4- هم تراز کردن منابع با منبع بودجه ای متناظرشان
در این مرحله منابعی که تمایل دارید هزینه آنها با مقادیر منبع بودجه ای مقایسه شوند، طبقه بندی خواهند شد. شما می توانید یکی از فیلدهای متنی که در نمای Resource Sheet را که تاکنون از آنها استفاده نکرده اید مانند فیلدهای Group یا Code را به کار ببرید و یا می توانید یک فیلد متنی جدید را ایجاد نمایید. در هر صورت طبقه بندی بودجه خود را ایجاد می کنید و سپس منابع را با استفاده از فیلد متنی ایجاد شده طبقه بندی می کنید که می تواند شامل خود منابع بودجه ای نیز شود.
برای ایجاد یک فیلد متنی جدید برای طبقه بندی بودجه باید:
1- به نمای Resource Sheet انتقال یابید.
2- از طریق سربرگ Project در گروه Properties بر روی دکمه Custom Field کلیک نمایید تا پنجره آن باز گردد.
3- در بخش Field مطمئن شوید که گزینه Resource انتخاب شده باشد.
4- با کلیک بر روی فلش Type نوع متنی یعنی Text را انتخاب نمایید.
5- در قسمت Field نام فیلد متنی که تمایل دارید را انتخاب نمایید مانند Text1، Text2 و .....
6- با کلیک بر روی دکمه Rename می توانید نام فیلد را تغییر دهید. به طور مثال آن را Budget Group یا Budget Category بنامید. به محض تغییر نام آن را در لیست Field های نرم افزار به جای فیلد انتخابی گام 5 می توانید مشاهده کنید.
7-
در زیر بخش Calculation For
Assignments Row بهتر
است گزینه Roll Down Unless Manually Entered را انتخاب نمایید. این گزینه مشخص می کند که
محتوا فیلد جدید (طبقه های بودجه) باید در مقابل ردیف های تخصیص در یکی از دو نمای
Usage
به طور مشابه نیز توزیع یابد، مگر اینکه شما به طور دستی اطلاعاتی را در ردیف
تخصیص وارد نموده باشید.
8-
البته شما می توانید طبقه بندی بودجه خود را در یک
لیست انتخابی قرار دهید، یعنی برای فیلد خود Look Up Table در نظر بگیرید. از این طریق شما قادر خواهید
بود تا طبقه ی بودجه مورد نظر خود را از لیستی انتخاب کنید، به جای اینکه هر کدام
را به طور دستی برای هر منبع وارد نمایید. در حقیقت اگر شما یک لیست طولانی از
منابع دارید که باید آنها را طبقه بندی نمایید، در چنین شرایطی استفاده از جدول Look Up می
تواند کمک شایانی به شما نماید.
برای ایجاد جدول Look Up برای فیلدی که در گام های پیشین تهیه نمودید، باید در زیر بخش Custom Attribute بر روی دکمه Look Up کلیک نمایید. در پنجره جدیدی که باز می شود، در اولین ردیف بخش Look Up Table باید نام اولین طبقه ی بودجه خود را وارد نمایید و به ترتیب نام تمامی طبقه ها را در ستون Value وارد نمایید، مانند Employees، ٍEquipment، Software و Supplies و ......
9- بعد از آماده شدن فیلد طبقه های بودجه باید آن را به نمای Resource Sheet اضافه نمایید.
10- برای هر کدام از منابع در فیلد Budget Category که در گام های پیشین ایجاد نمودید، باید از منوی باز شده فیلد نوع طبقهی مربوط به آن را انتخاب نمایید. توجه داشته باشید که باید نام منبع بودجه ای خود را نیز در طبقه ی مخصوص به خود قرار دهید و در فیلد Budget Category ایجاد شده برای آنها یک گزینه انتخاب نمایید.
در پست آتی منابع براساس هر کدام از این طبقه هایی که انتخاب نمودید، گروه بندی خواهند شد و سپس می توان هزینه های پروژه را در مقابل بودجه مقایسه نمود.
در صورتیکه به خاطر داشته باشید در چندین پست قبل از نصب اولیه منابع بودجه ای صحبت کردیم. در حقیقت تا این مرحله شما نصب اولیه منابع بودجه ای خود را به اتمام رسانده اید.
انتشار مطالب با ذکر منبع بلا مانع است.