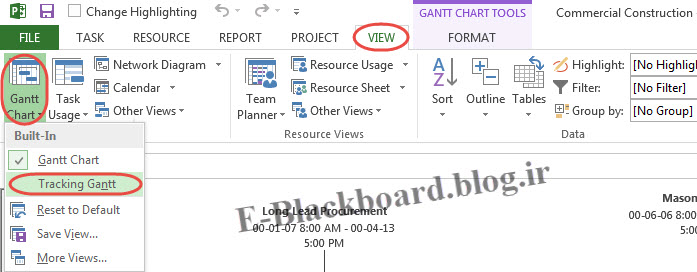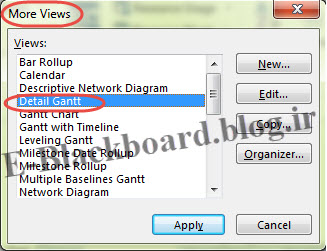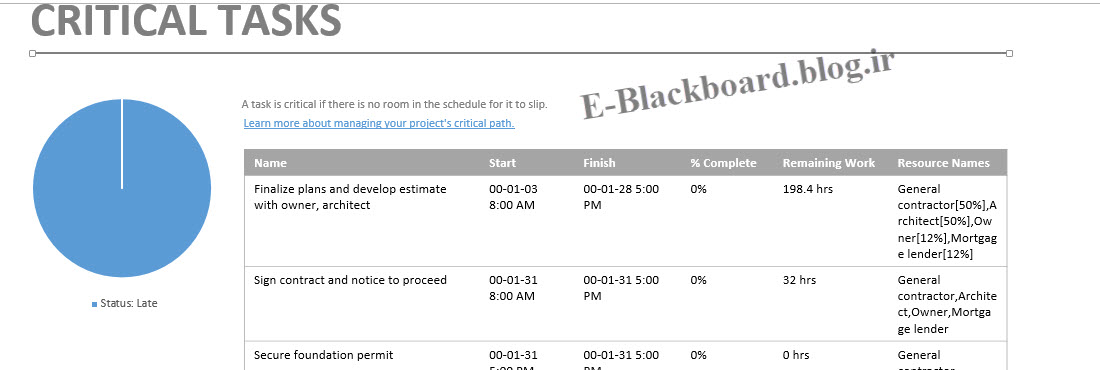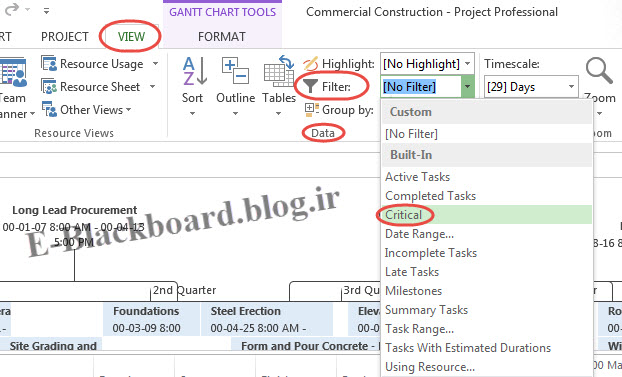همانطور که قبلا ذکر شد، زمانبندی براساس ترتیب فعالیت ها، مدت زمان آنها، احتیاجات منابع، تاریخ های شروع و پایان توسعه می یابد. اما روش های ریاضی متعددی برای محاسبه زمانبندی پروژه وجود دارد. روش مسیر بحرانی یا CPM تکنیکی است که زیر بنای نرم افزار مایکروسافت پروژه را تشکیل می دهد. تمرکز روش بر روی تجزیه و تحلیل مجموعه فعالیت های متصل به هم می باشد.
این روش مشخص می کند کدام مجموعه از فعالیت ها کمترین میزان انعطاف پذیری را دارا می باشند و یا کمترین میزان شناوری به آنها تعلق گرفته است. زمانی که این مجموعه فعالیت ها شناسایی شد، به عنوان مسیر بحرانی در نظر گرفته می شود.
چهار نوع تاریخ برای محاسبه میزان شناوری فعالیت به دست می آید:
1. زودترین تاریخ شروع
2. دیرترین تاریخ شروع
3. زودترین تاریخ پایان
4. دیرترین تاریخ پایان
اختلاف مابین دیرترین تاریخ شروع و زودترین تاریخ شروع با میزان اختلاف دیرترین تاریخ پایان و زودترین تاریخ پایان مقایسه می شود و کمترین مقدار به عنوان شناوری کل فعالیت در نظر گرفته می شود . در صورتیکه زودترین تاریخ شروع فعالیت پس نیاز را از زودترین تاریخ پایان فعالیت کم شود، آنگاه میزان شناوری آزاد بدست خواهد آمد.
مشاهده مسیر بحرانی
1. سریعترین راه مشاهده مسیر بحرانی نمایش نمای Gantt Tracking می باشد. از طریق سربرگ View گروه Task Views بر روی فلش زیر دکمه ی Gantt Chart کلیک نمایید. سپس از منوی باز شده گزینه Tracking Gantt را انتخاب نمایید. این نما مسیر بحرانی را در مقایس زمانی نما به رنگ قرمز نشان می دهد.
2.
راه دیگر مشاهده مسیر بحرانی از طریق سربرگ Format فراهم
شده است. در صورتیکه در نمای Gantt Chart قرار بگیرید، آنگاه از طریق سربرگ Format گروه Bar Style
می توانید گزینه Critical Tasks را فعال نمایید.
3.
از طریق سربرگ View و گروه Task View بر روی فلش زیر دکمه Gantt کلیک نمایید، آنگاه از لیست More View
را انتخاب نمایید. سپس از پنجره باز شده Detail Gantt را انتخاب نمایید.در این نما همانند قبل
مسیر بحرانی به رنگ قرمز ظاهر می شود.
4. باز بینی گزارش فعالیت های بحرانی
بر روی سربرگ Report و گزینه View و فلش زیر دکمه Progress کلیک نمایید آنگاه از لیست گزینه Critical Tasks
را انتخاب نمایید. سپس گزارشی به نمایش در می آید که تمام جزئیات و اطلاعات مربوط
به فعالیت های بحرانی را نشان می دهد.
5. گروه بندی فعالیت های بحرانی و غیر بحرانی
کافیست از طریق
سر برگ Viewو
گروه Data
بر روی فلش گزینه Group By کلیک نمایید، آنگاه از منوی باز شده می توانید Critical را انتخاب نمایید. با این عمل لیست فعالیت ها به
دو بخش فعالیت های بحرانی و غیر بحرانی گروه بندی می شوند.
6. فیلتر کردن فعالیت های بحرانی
همانند روش قبل
اما از طریق دکمه فیلتر در سربرگ View و گروه Data می توانید لیست فعالیت ها را از منوی باز شده براساس Critical Tasks
فیلتر نمایید، آنگاه تنها فعالیت های بحرانی به نمایش در می آیند.
7. هایلایت کردن فعالیت های بحرانی
این بار نیز از طریق سربرگ View و گروه Data می توانید بر روی دکمه Highlight کلیک نمایید، آنگاه منویی باز خواهد شد و اگر Critical Tasks را انتخاب نمایید. لیست فعالیت های بحرانی تغییر رنگ خواهند داد و هایلایت می شوند.
انتشار مطالب با ذکر منبع بلا مانع است.