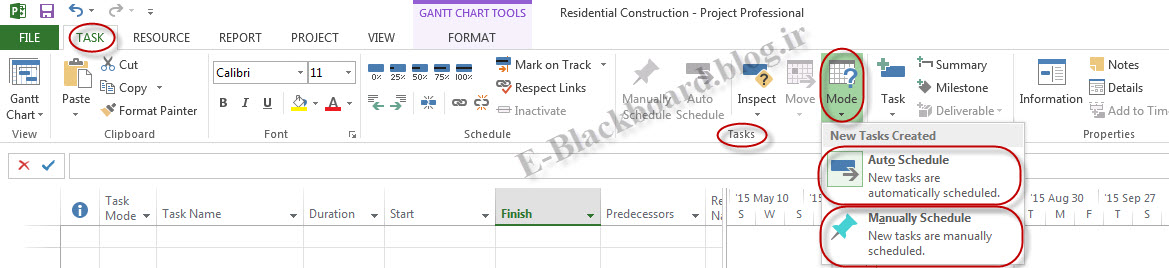با توجه به اینکه
بر روی یک پروژه غیر رسمی کوچک کار می کنید و یا در حال برنامه ریزی یک پروژه عظیم
هستید، در هر حال قادر خواهید بود، با یکی از حالت های زمانبندی کار کنید و یا
ترکیبی از هر دو را در پروژه خود پیاده کنید در این بخش چگونگی تغییر وضعیت پروژه
از حالت زمانبندی اتوماتیک به دستی و بالعکس شرح داده خواهد شد.
به طور پیش فرض هر
فعالیت جدیدی که به لیست فعالیت ها اضافه می شود، دارای حالت زمانبندی دستی می
باشد. این موضوع با باز کردن یک فایل خالی جدید از سربرگ File نرم افزار به
وضوح قابل مشاهده است. به محض باز شدن پنجره نرم افزار پیامی در قسمت گوشه ی
پایینی سمت چپ نوار وضعیت ظاهر می شود مبنی بر این که فعالیت های جدید به طور دستی
زمانبندی خواهند شد.
در صورتیکه تمایل
داشته باشید با همین شیوه ادامه دهید، احتیاج به تغییر خاصی ندارید. پیام ظاهر شده
بعد از چند ثانیه ناپدید می شود. اما برای تغییر حالت زمانبندی برای فعالیت های
جدید باید بر روی دکمه New Tasks در قسمت سمت چپ نوار وضعیت کلیک نمایید، تا منویی باز شود. این منو
دارای دو گزینه است. با انتخاب گزینه اول فعالیت های جدید به صورت اتوماتیک
زمانبندی خواهند شد و تعیین تاریخ های شروع و پایان فعالیت ها به عهده نرم افزار
می باشد. اما در گزینه دوم زمانبندی دستی را می توانید انتخاب نمایید. در چنین
حالتی تاریخ های فعالیت ها به طور اتوماتیک به روز رسانی نخواهند شد.
البته این تغییرات از سربرگ Task نیز قابل اعمال است. در این سربرگ در گروه Tasks بر روی دکمه Mode کلیک نمایید. منویی باز خواهد شد که مانند شیوه ی قبل دو انتخاب پیش روی خود خواهید داشت.
اما ترکیبی از هر دو حالت زمانبندی را می توانید در لیست فعالیت های خود پیاده کنید. درحقیقت برای هر فعالیت دلخواه شیوه زمانبندی را می توانید تغییر دهید. یکی از فعالیت ها و یا مجموعه ای از فعالیت ها را انتخاب نمایید. سپس از سربرگ Task و گروه Tasks می توانید بر روی شیوه زمانبندی دلخواه خود کلیک نمایید.(در صورتیکه فعالیتی تعریف نکرده باشید این دو گزینه غبرفعال خواهد بود. همانطور که در تصویر قبل مشخص است)
نرم افزار مایکروسافت پروژه این قابلیت را فراهم نموده تا با ورود به بخش تنظیمات بتوانید، حالت زمانبندی مورد نظر خود را به طور پیش فرض برای تمام فایل های جدیدی که ایجاد می کنید، تغییر دهید. برای ایجاد چنین تغییراتی کافی است وارد سربرگ File نرم افزار شوید. سپس از لیست سمت چپ بر روی Options کلیک نمایید. پنجره تنظیمات نرم افزار باز خواهد شد. در این پنجره از لیست سمت چپ وارد بخش Schedule شوید. سپس باید بخش Scheduling options for this project را بیابید. در این قسمت می توانید تعیین کنید که این تغییرات تنها برای فایل پروژه پیش رو فعال شود و یا تمام فایل های پروژه جدید از این تغییرات تبعیت کنند. در بخش New tasks created باید نحوه زمانبندی فعالیت های جدید را انتخاب کنید ( زمانبندی به طور دستی و یا اتوماتیک)
در صورتیکه
زمانبندی به طور اتوماتیک را انتخاب نمودید، سپس باید تاریخ شروع زمانبندی
اتوماتیک فعالیت ها را تعیین نمایید. بر روی فلش Auto Scheduled tasks scheduled on کلیک نمایید. نرم افزار دو
گزینه را پیش بینی نموده است: 1- تاریخ شروع پروژه 2- تاریخ حال حاضر کامپیوتر شما.
نکته بسیار مهمی که باید مد نظر قرار دهید این است که اگر در هر زمان تنظیمات نرم افزار (Options) را تغییر دادید و این تنظیمات را برای تمام فایل های جدید نرم افزار انتخاب نمودید، باید حتما یکبار فایل پروژه شما ذخیره (Save) شود. چرا که بدون ذخیره پروژه اصلاحاتی که در تنظیمات پروژه پیاده کردید در فایل پروژه اعمال نخواهد شد.
انتشار مطالب با ذکر منبع بلامانع است.